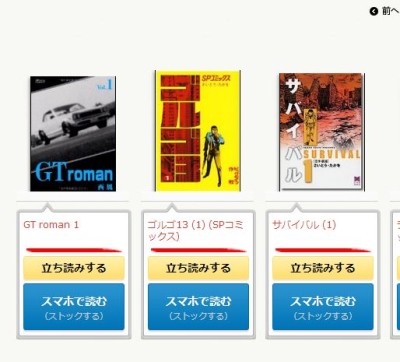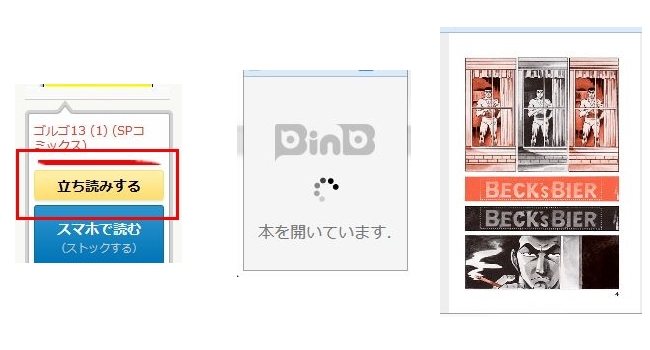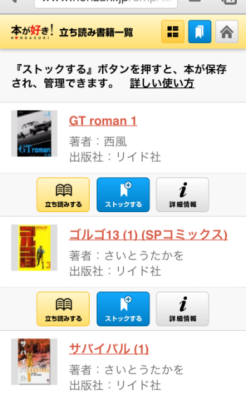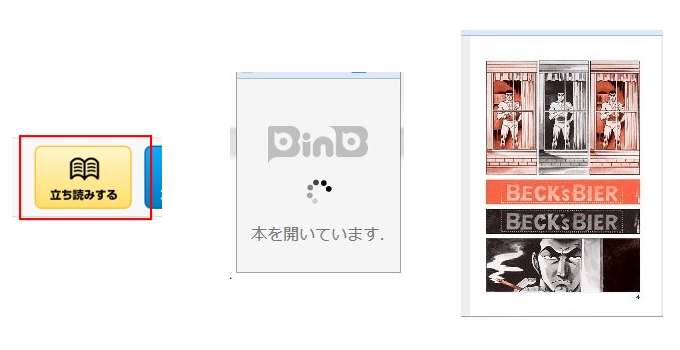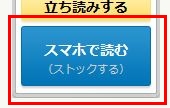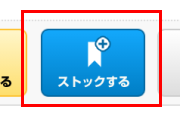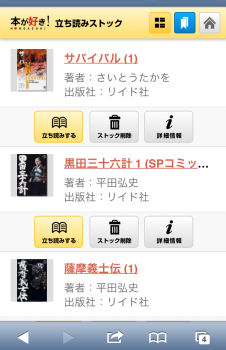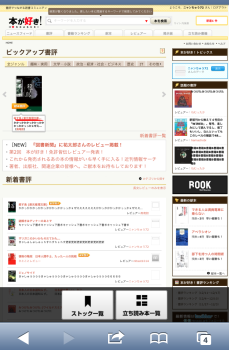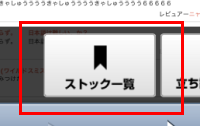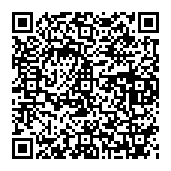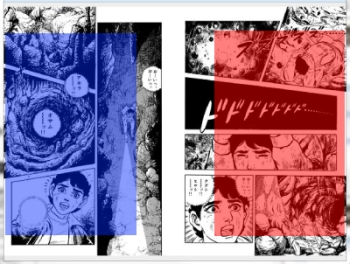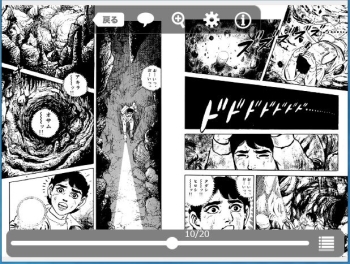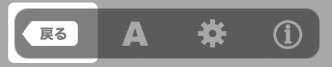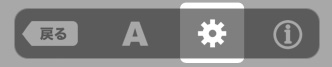立ち読み機能の使い方
【立ち読みする】
「立ち読みする」ボタンをクリック(タップ)すると、ブラウザ上で本が開いてすぐに立ち読みが始まります。
■PCの場合
■スマホの場合
この機能は株式会社ボイジャーの『BinB Reader』を使用しています。
BinB Readerの使い方はこちら。
【ストックする(スマホで読む)】
※会員のみの機能です。
立ち読みの本は ストックする ことができます。
ストックすると、立ち読みの本をスマホで保存、管理することができます。
ストックされた本はスマホのストック一覧ページに保存されます。
■PCのスマホで読む(ストックする)ボタン ■スマホのストックするボタン
■ストック一覧ページ
ストック一覧ページは本が好き!をスマホでアクセスした場合のみのページです。
本が好き!にスマホでアクセスして、ストック一覧ボタンをタップして下さい。
下のQRコードをスマホで読みこめばストック一覧ページに直接アクセスできます。
※未ログインの場合は一度ログインページが開きます。ログイン後ストックページに移ります。
~ BinB Reader の使い方 ~
【ページをめくる】
表示開始後2秒間はページめくり方向が表示されるので、この方向にページをめくってください。
■クリック(タップ)によるページめくり
ページの左側もしくは右側をクリック(タップ)することで、ページの移動ができます。
■フリックでのページめくり
※フリック:画面上を指先でなぞるように左もしくは右に動かすこと。
タッチパネルのスマートフォン・タブレット等では、画面をフリックすることでもページをめくれます。
ページめくりの方向が左の場合は
左から右に指を移動させると次のページ、
右から左に指を移動させると前のページに移動します。
■キーボードでのページめくり
パソコンでは、キーボードの左右矢印キーやスペースキーでもページをめくることができます。
【ツールメニュー】
ツールメニューを使用することでさまざまな機能を使うことができます。
■ツールメニュー表示方法
ツールバーを表示する場合は画面内のエリア【緑】をクリック(タップ)します。
表示を消すには、ツールバー以外の部分をクリック(タップ)します。
■戻るボタン
このアイコンをクリック(タップ)することで、本を開いた元のウェブサイトに戻ります。
ブラウザのバックボタンと同じ動作です。新規ウィンドウで本を開いた場合やブックマークから直接本を開いた場合、戻るボタンは表示されません。
■設定ボタン
このアイコンをクリック(タップ)することで設定メニューが表示されます。
■スライドバー
○マークをドラッグ(押したまま左右に動かす)することで、ページを移動します。
また、スライドバー上をクリック(タップ)してその位置に移動することもできます。